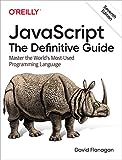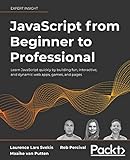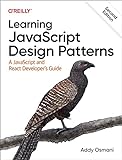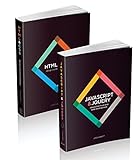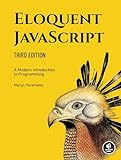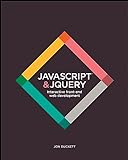To draw only a segment of a whole image with p5.js, you can use the image() function and provide parameters to specify the x and y coordinates for the segment you want to draw, as well as the width and height of the segment. This allows you to display only the portion of the image that you desire on the canvas. By adjusting these parameters, you can crop and display different segments of the image as needed. Additionally, you can use the imageMode() function to specify how the image is positioned on the canvas, whether it should be drawn from the top-left corner or the center, for example. Experimenting with these functions and parameters will allow you to effectively draw specific segments of images with p5.js.
What is the maximum number of segments that can be displayed in p5.js?
The maximum number of segments that can be displayed in p5.js is limited by the amount of memory available on the device running the code. There is no fixed maximum number of segments specified in the p5.js library or documentation. However, it is recommended to create segments efficiently and avoid exceeding the memory limits of the device in order to prevent performance issues.
What is the compatibility of p5.js with different image formats when drawing segments?
p5.js is compatible with a variety of image formats when drawing segments. Some of the commonly used image formats that can be used with p5.js include:
- PNG (Portable Network Graphics): This format is widely supported by p5.js and can be easily used to draw segments in your sketches.
- JPEG (Joint Photographic Experts Group): JPEG images can also be used with p5.js to draw segments, although some loss of image quality may occur due to compression.
- GIF (Graphics Interchange Format): GIF images can be used with p5.js, but they may not support all features of the format such as transparency.
- BMP (Bitmap): BMP images can be used with p5.js, but they may not be as commonly used as other formats due to their larger file sizes.
- SVG (Scalable Vector Graphics): SVG images can also be used with p5.js to draw segments. They are vector-based images that can be scaled without losing image quality.
Overall, p5.js offers good compatibility with various image formats when drawing segments, making it a versatile tool for creating visual content in your sketches.
What is the best practice for drawing segments in p5.js?
The best practice for drawing segments in p5.js is to use the line() function, which is specifically designed for drawing straight lines. This function takes four parameters: the x and y coordinates of the starting point of the line, and the x and y coordinates of the ending point. Here is an example of how to draw a segment using the line() function:
1 2 3 4 5 6 7 8 9 10 |
function setup() { createCanvas(400, 400); } function draw() { background(220); // Draw a segment from point (50, 50) to point (150, 150) line(50, 50, 150, 150); } |
Alternatively, you can use the stroke() and strokeWeight() functions to customize the appearance of the segment. For example:
1 2 3 4 5 6 7 8 9 10 11 12 13 14 15 16 |
function setup() { createCanvas(400, 400); } function draw() { background(220); // Set line color to red stroke(255, 0, 0); // Set line thickness to 2 pixels strokeWeight(2); // Draw a red segment from point (50, 50) to point (150, 150) line(50, 50, 150, 150); } |
Overall, using the line() function along with stroke() and strokeWeight() functions allows for easy and customizable drawing of segments in p5.js.
How to specify the width and height of the segment in p5.js?
To specify the width and height of a segment in p5.js, you can use the line() function to draw a straight line segment on the canvas. The line() function takes four parameters: the x and y coordinates of the starting point of the segment, and the x and y coordinates of the ending point of the segment.
Here is an example of how to specify the width and height of a segment in p5.js:
1 2 3 4 5 6 7 8 9 10 11 12 13 |
function setup() { createCanvas(400, 400); background(220); // Specify the width and height of the segment let startX = 100; let startY = 100; let endX = 200; let endY = 200; // Draw the segment with specified width and height line(startX, startY, endX, endY); } |
In this example, a segment is drawn from the point (100, 100) to the point (200, 200) with a width of endX - startX and a height of endY - startY. You can adjust the values of startX, startY, endX, and endY to specify the width and height of the segment as needed.
How to blend multiple segments together in p5.js?
To blend multiple segments together in p5.js, you can use the beginShape() and endShape() functions to create a single shape containing all the segments. Here is an example of how you can blend multiple segments together:
- Define an array to store the points of each segment:
1
|
let points = [];
|
- Add points to the array for each segment:
1 2 3 4 |
points.push(createVector(100, 100)); points.push(createVector(200, 100)); points.push(createVector(200, 200)); points.push(createVector(100, 200)); |
- Use the beginShape() and endShape() functions to create a shape containing all the points:
1 2 3 4 5 |
beginShape(); for(let i = 0; i < points.length; i++){ vertex(points[i].x, points[i].y); } endShape(CLOSE); |
- You can also use the curveVertex() function to create smooth curves instead of straight segments:
1 2 3 4 5 6 7 8 |
beginShape(); curveVertex(100, 100); curveVertex(150, 50); curveVertex(200, 100); curveVertex(200, 200); curveVertex(150, 250); curveVertex(100, 200); endShape(CLOSE); |
By using these functions, you can blend multiple segments together to create complex shapes in p5.js.