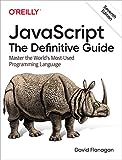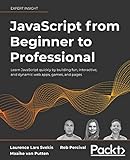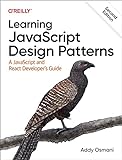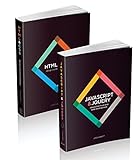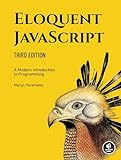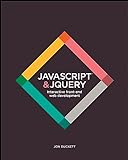To import assets in v-html with Vite, you can use the require function to dynamically import assets:
1
|
const imgSrc = require('./assets/image.png')
|
Then, you can use this variable in your HTML template as follows:
1
|
<div v-html="`<img src='${imgSrc}' alt='image'>`"></div>
|
This way, you can easily import assets in v-html with Vite and dynamically use them in your Vue components.
How to import assets on-demand in v-html with Vite?
When using Vite, you can import assets on-demand in a <script setup> block. Here's an example of how to do this:
1 2 3 4 5 6 7 8 9 10 11 12 13 |
<template> <div v-html="dynamicHtml"></div> </template> <script setup> import { ref } from 'vue' const dynamicHtml = ref('') import('./path/to/your/asset.html').then((module) => { dynamicHtml.value = module.default }) </script> |
In this example:
- We define a dynamicHtml ref variable to hold the dynamic HTML content.
- We use the import() function to dynamically import the HTML asset.
- We set the dynamicHtml value to the default export of the imported module.
- The HTML content from the imported asset is rendered in the v-html directive.
Make sure to adjust the path to your asset accordingly.
How to use webpack loaders for importing assets in v-html with Vite?
In Vite, you can use webpack loaders for importing assets in v-html by configuring the vue-loader plugin in your vite.config.js file. Here's how you can do it:
- Install the vue-loader and other necessary loaders if you haven't already:
1 2 |
npm install -D @vitejs/plugin-vue vue-loader@next npm install -D file-loader url-loader |
- Add the vue-loader plugin to your vite.config.js file:
1 2 3 4 5 6 7 8 9 10 11 12 13 14 15 16 17 18 19 20 21 22 23 24 25 26 |
import { defineConfig } from 'vite' import vue from '@vitejs/plugin-vue' export default defineConfig({ plugins: [ vue({ template: { compilerOptions: { isCustomElement: tag => tag === 'my-custom-element' }, transformAssetUrls: { video: ['src', 'poster'], source: 'src', img: 'src', image: ['xlink:href', 'href'], use: ['xlink:href', 'href'] } } compilerOptions: { directiveTransforms: { // 'foo': to vFoo } } }) ], }) |
- Now you can import assets in your Vue components using v-html:
1 2 3 4 5 6 7 8 9 10 11 12 13 14 15 |
<template> <div v-html="htmlContent"></div> </template> <script> import htmlContent from './path/to/htmlContent.html'; export default { data() { return { htmlContent }; } }; </script> |
- Make sure to configure the loaders for the assets in your vue.config.js file:
1 2 3 4 5 6 7 8 9 10 11 |
module.exports = { chainWebpack: config => { config.module.rule('vue').use('vue-loader').loader('vue-loader').tap(options => { options.transformAssetUrls = { // Add your asset types here }; return options; }); } }; |
By following these steps, you should be able to use webpack loaders for importing assets in v-html with Vite.
How to import assets with Webpack plugins in v-html with Vite?
To import assets with Webpack plugins in v-html with Vite, you can use the vite-plugin-html plugin which allows you to inject assets into the HTML generated by Vite.
Here is an example of how to import assets with Webpack plugins in v-html with Vite using the vite-plugin-html plugin:
- Install the vite-plugin-html plugin by running the following command:
1
|
npm install vite-plugin-html --save-dev
|
- Configure the plugin in your vite.config.js file as follows:
1 2 3 4 5 6 7 8 9 10 11 12 13 14 15 16 17 18 19 |
// vite.config.js import { defineConfig } from 'vite'; import { ViteHtmlPlugin } from 'vite-plugin-html'; export default defineConfig({ plugins: [ ViteHtmlPlugin({ inject: { injectTo: 'body', // Add Webpack assets here tags: [ { tag: 'script', attrs: { src: 'path-to-webpack-script.js' } }, { tag: 'link', attrs: { rel: 'stylesheet', href: 'path-to-webpack-styles.css' } } ] } }) ] }); |
- In your Vue component, use the v-html directive to render the HTML content that includes the imported assets:
1 2 3 4 5 6 7 8 9 10 11 12 13 |
<template> <div v-html="htmlContent"></div> </template> <script> export default { data() { return { htmlContent: '<h1>Hello World</h1>' }; } }; </script> |
By following these steps, you can import assets with Webpack plugins in v-html using Vite and the vite-plugin-html plugin.
How to handle asset caching in v-html with Vite?
In Vite, assets are automatically cached as part of the build process, so there is no need to explicitly handle asset caching when using the v-html directive.
However, if you want to control the caching of assets yourself, you can do so by setting the appropriate cache headers on the server that hosts your assets. By setting the appropriate cache headers, you can control how long the assets are cached by the browser, and when the browser should check for updated versions of the assets.
For example, you can set the Cache-Control header to specify the caching behavior for specific assets. You can set the max-age directive to specify the maximum amount of time the asset should be cached by the browser before checking for updates.
1 2 3 4 5 |
// Set cache headers in response app.use((req, res, next) => { res.set('Cache-Control', 'public, max-age=3600'); // cache for 1 hour next(); }); |
By setting cache headers on your server, you can control how assets are cached by the browser and ensure that your assets are served efficiently to your users.
How to import videos with v-html in Vite?
To import videos using the v-html directive in a Vue 3 project with Vite, you can follow these steps:
- First, make sure you have the necessary dependencies installed. You can install Vue using npm or yarn:
1 2 3 |
npm install vue@next # or yarn add vue@next |
- Create a new Vue component where you want to import and display the video. For example, you can create a VideoComponent.vue file with the following content:
1 2 3 4 5 6 7 8 9 |
<template> <div v-html="videoHtml"></div> </template> <script setup> import videoSource from '@/assets/video.mp4'; const videoHtml = `<video controls src="${videoSource}"></video>`; </script> |
- Import the video file (video.mp4 in this example) into your project. You can place the video file in the src/assets folder.
- Import and use the VideoComponent in your main Vue app or any other component where you want to display the video:
1 2 3 4 5 6 7 8 9 |
<template> <div> <VideoComponent /> </div> </template> <script setup> import VideoComponent from './VideoComponent.vue'; </script> |
- Start the Vite development server to see the video being displayed in your app:
1 2 3 |
npm run dev # or yarn dev |
That's it! You should now be able to import and display videos using the v-html directive in your Vue 3 project with Vite.
How to manage asset dependencies in v-html with Vite?
To manage asset dependencies in v-html with Vite, you can use the built-in Vite Asset URL Resolver (vite-plugin-asset-url) plugin. This plugin automatically resolves asset URLs in v-html or other template strings, making it easy to reference assets like images, videos, or fonts in your Vue component templates.
Here's how you can set up the Vite Asset URL Resolver plugin to manage asset dependencies in v-html:
- Install the plugin by running the following command in your project directory:
1
|
npm install vite-plugin-asset-url --save-dev
|
- Add the plugin to your Vite configuration in vite.config.js:
1 2 3 4 5 6 7 8 9 10 |
import { defineConfig } from 'vite'; import VitePluginAssetUrl from 'vite-plugin-asset-url'; export default defineConfig({ plugins: [ VitePluginAssetUrl({ include: /\.(vue|html)$/, }), ], }); |
- Once the plugin is configured, you can use it in your Vue components to manage asset dependencies in v-html. For example, if you have an image file example.jpg in your project directory, you can reference it in your Vue component like this:
1 2 3 4 5 6 7 8 9 10 11 12 13 14 15 |
<template> <div v-html="htmlContent"></div> </template> <script> export default { data() { return { htmlContent: ` <img src="/example.jpg" alt="Example Image"> `, }; }, }; </script> |
With the Vite Asset URL Resolver plugin set up, the asset URL (/example.jpg) in the v-html string will automatically be resolved to the correct URL during the build process. This allows you to manage asset dependencies in v-html without having to worry about setting up manual asset imports or URL paths in your Vue components.