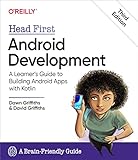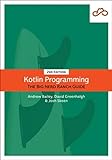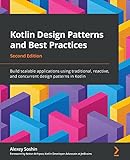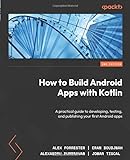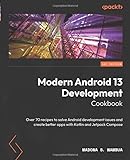To make a list of images in a fragment in Kotlin, you can use a RecyclerView along with an adapter to display the images. First, create a layout for the fragment that includes a RecyclerView. Then, create a custom adapter that will bind the list of images to the RecyclerView. Finally, in the fragment's onCreateView() method, set up the RecyclerView with the custom adapter and populate it with the list of images. You can also handle item click listeners in the adapter to perform actions when an image is clicked.
What is the purpose of using placeholders while loading images in a fragment in Kotlin?
Using placeholders while loading images in a fragment in Kotlin serves the purpose of providing a temporary visual representation of the image that is being loaded. This helps improve the user experience by reducing the perceived loading time of the image, as the placeholder is displayed immediately while the actual image is being fetched. Placeholders can also convey important information to the user, such as indicating that an image is loading or providing a visual cue for the type of content that will be displayed.
What is the role of caching strategies in optimizing image loading performance in a Kotlin fragment?
Caching strategies play a crucial role in optimizing image loading performance in a Kotlin fragment. By using caching, the fragment can store images locally on the device, reducing the need to constantly download them from the internet. This can help improve loading times and reduce data usage.
Some common caching strategies for optimizing image loading performance in a Kotlin fragment include:
- Memory caching: Storing images in memory can help improve performance by reducing the need to retrieve images from disk or network every time they are displayed. This can be achieved using libraries such as Picasso or Glide, which automatically handle memory caching for you.
- Disk caching: Storing images on the device's disk can also help improve performance by reducing the need to download them each time they are requested. By caching images to disk, the fragment can retrieve them quickly without having to wait for them to be downloaded again.
- Network caching: Caching images on the network level can also improve performance by reducing the amount of data that needs to be transferred over the network. By setting appropriate cache headers on image requests, the fragment can instruct the server to cache images for a certain period of time, reducing the need to download them repeatedly.
By implementing these caching strategies in a Kotlin fragment, you can greatly improve image loading performance and create a smoother user experience for your app.
How to properly handle image loading tasks in a background thread in a Kotlin fragment?
To properly handle image loading tasks in a background thread in a Kotlin fragment, you can use a library such as Glide or Picasso for efficiently loading and caching images. Here's a step-by-step guide on how to do this:
- Add Glide or Picasso dependency to your build.gradle file:
For Glide:
1 2 |
implementation 'com.github.bumptech.glide:glide:4.12.0' annotationProcessor 'com.github.bumptech.glide:compiler:4.12.0' |
For Picasso:
1
|
implementation 'com.squareup.picasso:picasso:2.71828'
|
- Create a new Kotlin class that extends AsyncTask to load images in a background thread:
1 2 3 4 5 6 7 8 9 10 11 12 13 14 15 16 17 18 19 20 21 22 23 24 25 |
import android.graphics.Bitmap import android.os.AsyncTask import android.widget.ImageView import com.bumptech.glide.Glide class ImageLoaderTask(private val imageView: ImageView, private val imageUrl: String) : AsyncTask<Void, Void, Bitmap>() { override fun doInBackground(vararg params: Void?): Bitmap? { return try { Glide.with(imageView.context) .asBitmap() .load(imageUrl) .submit() .get() } catch (e: Exception) { null } } override fun onPostExecute(result: Bitmap?) { result?.let { imageView.setImageBitmap(it) } } } |
- In your fragment's onCreateView() method, create an instance of ImageLoaderTask and execute it:
1 2 3 4 5 6 7 8 9 10 11 12 13 14 |
class YourFragment : Fragment() { override fun onCreateView(inflater: LayoutInflater, container: ViewGroup?, savedInstanceState: Bundle?): View? { val view = inflater.inflate(R.layout.fragment_layout, container, false) val imageView = view.findViewById(R.id.imageView) val imageUrl = "https://yourimageurl.com/image.jpg" val imageLoaderTask = ImageLoaderTask(imageView, imageUrl) imageLoaderTask.execute() return view } } |
By following these steps, you can properly handle image loading tasks in a background thread in a Kotlin fragment using Glide or Picasso. This will ensure that the main thread remains responsive while loading and displaying images efficiently.
What is the purpose of using Glide library for loading images in a fragment in Kotlin?
The purpose of using the Glide library for loading images in a fragment in Kotlin is to simplify the process of loading and displaying images from various sources like URLs, local files, or resources. Glide handles image loading tasks in a background thread, resizes and caches images, and provides additional features like placeholder images, error handling, and image transformation. Using Glide can improve performance, reduce memory usage, and make image loading in Android applications more efficient and reliable.
How to optimize memory usage when loading images in a Kotlin fragment?
- Use a library like Glide or Picasso: These libraries are designed to efficiently load and display images in Android applications, automatically handling memory management and caching for you.
- Resize images before loading: Ensure that images are resized to an appropriate size for display in the UI, rather than loading the full-size image and scaling it down. This can significantly reduce memory usage.
- Use Bitmap decoding options: When loading images with BitmapFactory, use options like inSampleSize to load a smaller, more memory-efficient version of the image.
- Implement a memory cache: Store loaded images in a memory cache to avoid reloading them each time they are displayed. This can improve performance and reduce memory usage.
- Consider using a larger heap size: If your application frequently loads large images or multiple images at once, you may need to increase the heap size in your AndroidManifest.xml file to accommodate the additional memory usage.
- Use drawables instead of bitmaps: Consider using vector drawables or other scalable image formats instead of bitmaps, which can be more memory-efficient and provide better scalability across different screen sizes.
- Implement lazy loading: Load images only when they are needed, such as when they become visible on the screen, to avoid loading unnecessary images and using up memory.
- Monitor memory usage: Keep an eye on memory usage in your application using tools like Android Profiler or third-party memory profiling tools, and optimize your image loading strategy accordingly.
How to add dividers between images in a RecyclerView in a Kotlin fragment?
To add dividers between images in a RecyclerView in a Kotlin fragment, you can achieve this by creating a custom ItemDecoration class and setting it on the RecyclerView.
Here is an example of how you can add dividers between images in a RecyclerView in a Kotlin fragment:
- Create a custom ItemDecoration class:
1 2 3 4 5 6 7 8 9 10 11 12 13 14 15 16 17 18 19 20 21 22 23 24 25 26 27 28 29 |
import android.content.Context import android.graphics.Canvas import android.graphics.Rect import android.graphics.drawable.Drawable import android.view.View import androidx.recyclerview.widget.RecyclerView class DividerItemDecoration(context: Context) : RecyclerView.ItemDecoration() { private val divider: Drawable = context.resources.getDrawable(R.drawable.divider) // replace R.drawable.divider with your divider drawable override fun onDrawOver(c: Canvas, parent: RecyclerView, state: RecyclerView.State) { val left = parent.paddingLeft val right = parent.width - parent.paddingRight for (i in 0 until parent.childCount) { val child: View = parent.getChildAt(i) val params = child.layoutParams as RecyclerView.LayoutParams val top = child.bottom + params.bottomMargin val bottom = top + divider.intrinsicHeight divider.setBounds(left, top, right, bottom) divider.draw(c) } } override fun getItemOffsets(outRect: Rect, view: View, parent: RecyclerView, state: RecyclerView.State) { outRect.set(0, 0, 0, divider.intrinsicHeight) } } |
- Apply the custom ItemDecoration to the RecyclerView in your Kotlin fragment:
1 2 3 4 5 6 7 8 |
val recyclerView = view.findViewById<RecyclerView>(R.id.recyclerView) val layoutManager = LinearLayoutManager(context) recyclerView.layoutManager = layoutManager recyclerView.addItemDecoration(DividerItemDecoration(requireContext())) // Add your images to the RecyclerView adapter val adapter = YourRecyclerViewAdapter(imagesList) recyclerView.adapter = adapter |
Replace R.drawable.divider with the drawable resource you want to use as a divider between images. Also, make sure to replace YourRecyclerViewAdapter with your actual RecyclerView adapter class.
By following these steps, you should be able to add dividers between images in a RecyclerView in a Kotlin fragment.