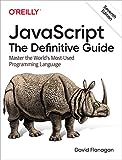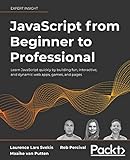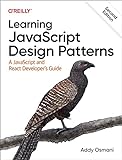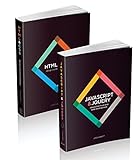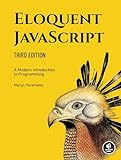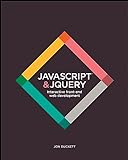In p5.js, you can make a video or gif transparent by using the alpha channel of an image. This can be achieved by modifying the pixels of the video or gif and setting the alpha value of each pixel to control its transparency.
To do this, you will first need to load the video or gif using the loadImage() function in p5.js. Then, use the createImage() function to create a new image with the same dimensions as the video or gif. Next, use the loadPixels() and updatePixels() functions to access and modify the pixels of the images.
To make the video or gif transparent, you can use the set() function to set the alpha value of each pixel to control its transparency. You can set the alpha value of a pixel to 0 for full transparency, and 255 for full opacity.
Once you have modified the pixels of the image to make it transparent, you can display the image using the image() function in p5.js. This will show the video or gif with the transparency effect applied.
By following these steps, you can make a video or gif transparent on p5.js and create interesting visual effects in your projects.
How to animate transparent elements in a video/gif using p5.js?
To animate transparent elements in a video/gif using p5.js, you can follow these steps:
- Create a canvas using the createCanvas() function and set the background to a transparent color using the clear() function.
- Create a function to draw the animated elements on the canvas using the draw() function. Inside this function, you can use the fill() function to set the color and transparency of the elements.
- Use the translate() function to move the elements around the canvas to create animations.
- Use the frameRate() function to set the speed of the animation.
- To export the animation as a gif, you can use a library like CCapture.js to capture the frames of the animation and save them as a gif.
Here is an example code snippet to demonstrate animating transparent elements in a video/gif using p5.js:
1 2 3 4 5 6 7 8 9 10 11 12 13 14 15 16 17 18 19 20 21 22 23 24 25 26 27 28 29 30 31 32 |
let capturer; let angle = 0; function setup() { createCanvas(400, 400); capturer = new CCapture({ format: "gif", workersPath: "../", }); } function draw() { clear(); background(0, 0, 0, 30); // set transparent background translate(width / 2, height / 2); let x = cos(angle) * 100; let y = sin(angle) * 100; fill(255, 0, 0, 50); // set a transparent red color ellipse(x, y, 50, 50); angle += 0.1; capturer.capture(canvas); if (frameCount === 200) { capturer.stop(); capturer.save(); noLoop(); } } |
In this code snippet, we are animating a transparent red ellipse moving in a circular motion on a transparent background. The CCapture library is used to capture the frames of the animation and save them as a gif.
You can customize the elements, colors, and animations in the draw() function to create your own transparent animated elements in a video/gif using p5.js.
What are the best practices for handling transparency in videos/gifs on p5.js?
- Use the P5.js alpha() function to control the transparency of elements in your video/gif. This function takes a parameter between 0 (completely transparent) and 255 (completely opaque) to adjust the transparency of the element.
- Use the background() function to set the background of your canvas to a transparent color. This will allow elements on top of the canvas to show through, creating a transparent effect.
- Consider using the mask() function to create transparency in your video/gif. This function allows you to create a mask from an image or another p5 element, which can then be used to control the transparency of elements on the canvas.
- Experiment with blending modes to create interesting transparency effects in your video/gif. P5.js includes several blending modes that allow you to combine colors in different ways, creating unique visual effects.
- Be mindful of performance when working with transparency in videos/gifs on p5.js. Transparency can be computationally intensive, so be sure to optimize your code and use efficient techniques to achieve the desired effect.
How to adjust the transparency level of a video/gif on p5.js?
To adjust the transparency level of a video or gif on p5.js, you can use the tint() function in combination with the alpha() function.
Here is an example of how you can adjust the transparency level of a video:
1 2 3 4 5 6 7 8 9 10 11 12 13 14 15 16 17 18 19 20 21 |
let video; function setup() { createCanvas(400, 400); video = createVideo(['video.mp4']); video.hide(); // Hide the video element } function draw() { background(220); tint(255, 127); // Adjust transparency level (127 is 50% transparency) image(video, 0, 0, width, height); } function mousePressed() { if (video.paused()) { video.play(); } else { video.pause(); } } |
In this example, we create a video element and hide it using the hide() function. We then use the tint() function with an alpha value of 127 to set the transparency level of the video to 50%. Finally, we display the video on the canvas using the image() function.
You can adjust the alpha value in the tint() function to change the transparency level of the video. You can also use the alpha() function to set the transparency level for individual pixels in an image or video.
How to export a video/gif with transparent background in p5.js?
To export a video or gif with a transparent background in p5.js, you will need to use a combination of p5.js and a video/gif export library like CCapture.js.
Here are the general steps to export a video/gif with a transparent background in p5.js:
- Install CCapture.js by including this script in your HTML file:
1
|
<script src="https://cdn.jsdelivr.net/npm/ccapture.js@latest"></script>
|
- In your p5.js sketch, create a new instance of CCapture and set the options for capturing the animation:
1 2 3 4 5 6 7 8 9 10 11 12 13 14 15 16 17 18 19 20 |
let capturer; function setup() { createCanvas(400, 400); capturer = new CCapture({ format: 'gif', workersPath: '' }); capturer.start(); } function draw() { // Draw your animation here capturer.capture(canvas); } function keyPressed() { if (key === 's') { capturer.stop(); capturer.save(); } } |
- Replace the draw function with your animation code.
- Capture each frame of the animation using capturer.capture(canvas) in the draw function.
- When you are done with the animation, you can stop the capturer and save the video/gif using the stop and save methods in the keyPressed function (or any other event).
1 2 3 4 |
if (key === 's') { capturer.stop(); capturer.save(); } |
- You can set the background of your p5.js canvas to be transparent by using clear() in the draw function and setting the canvas background to be transparent in the setup function:
1 2 3 4 5 6 7 8 9 10 11 12 13 14 15 |
function setup() { createCanvas(400, 400); capturer = new CCapture({ format: 'gif', workersPath: '' }); capturer.start(); pixelDensity(1); frameRate(30); background(0, 0, 0, 0); // transparent background } function draw() { clear(); // clear the canvas every frame // Draw your animation here capturer.capture(canvas); } |
- Run your p5.js sketch and press the 's' key to save the captured animation as a gif or video with a transparent background.
Note: Some browsers may not support exporting videos or gifs with transparency, so it is recommended to test the exported file in different browsers to ensure that the transparency is preserved.