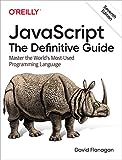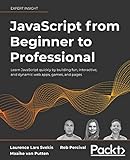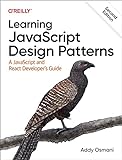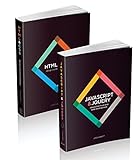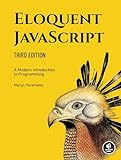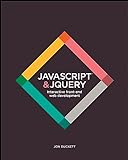To save an image to a specific directory in p5.js, you can use the saveFrames() function. First, you need to create a canvas using the createCanvas() function. Then, draw the image on the canvas using the appropriate p5.js drawing functions. After that, you can call the saveFrames() function with the desired file name and file extension to save the image to a specific directory. Remember that the file will be saved to the default download location unless otherwise specified in the saveFrames() function.
How to save images at specific resolutions in p5.js?
In p5.js, you can save images at specific resolutions by using the saveCanvas() function with the pixelDensity parameter set to the desired resolution. Here's an example of how you can save an image at 2x resolution:
1 2 3 4 5 6 7 8 |
function setup() { createCanvas(400, 400); // Draw something on the canvas ellipse(width/2, height/2, 200, 200); // Save the canvas at 2x resolution saveCanvas('myCanvas', 'jpg', 2); } |
In the example above, the saveCanvas() function takes three parameters. The first parameter is the filename for the saved image, the second parameter is the file format (e.g. 'jpg', 'png', 'gif', etc.), and the third parameter is the pixel density. In this case, we set the pixel density to 2 to save the image at 2x resolution.
You can adjust the pixel density parameter to save images at different resolutions based on your needs.
How to save images to a subdirectory in p5.js?
In p5.js, you can save images to a subdirectory by specifying the path to the subdirectory when using the save() function. Here's an example of how you can save an image to a subdirectory called "images":
- First, make sure you have your image loaded in the preload() function or loaded using the loadImage() function.
1 2 3 4 5 |
let img; function preload() { img = loadImage('path/to/image.jpg'); } |
- Then, use the save() function to save the image to the subdirectory:
1 2 3 4 5 6 |
function setup() { createCanvas(400, 400); image(img, 0, 0); save('images/myImage.jpg'); } |
In the code above, the save() function is used to save the image with the filename "myImage.jpg" to the subdirectory "images". You can replace the filename and subdirectory with your desired names.
Remember to make sure that the subdirectory "images" exists in your project directory before running the code.
What is the process for saving an image in p5.js?
To save an image in p5.js, you can use the save() function.
Here is the process:
- Use the save() function to save the current canvas as an image file. You can specify the file name and file format as parameters.
1
|
save("myImage.png");
|
- Make sure to call the save() function at the point in your code where you want to save the image. For example, you can call it inside the mousePressed() function to save the image when the mouse is clicked.
1 2 3 |
function mousePressed() { save("myImage.png"); } |
- When you run your p5.js sketch, click the mouse or trigger whatever event you have set up to call the save() function to save the image. The image will be saved in the same directory as your p5.js sketch.
That's it! You have now saved an image in p5.js.
How to specify the file path when saving an image in p5.js?
In p5.js, the saveCanvas() function is used to save the canvas as an image file. By default, the image file will be saved in the same directory as the HTML file that is running the p5.js sketch.
If you want to specify the file path where the image should be saved, you can provide a second argument to the saveCanvas() function. Here's an example of how you can specify the file path when saving an image in p5.js:
1 2 3 4 5 |
function setup() { createCanvas(400, 400); background(220); saveCanvas(canvas, 'myImage', 'png', '/path/to/directory/'); } |
In this example, the image will be saved with the filename "myImage.png" in the directory specified by "/path/to/directory/". You can replace "/path/to/directory/" with the actual file path where you want to save the image.
Remember that for security reasons, some browsers may block attempts to save files to specific file paths. Make sure to test this functionality in the browser you plan to use for your p5.js sketch.